Windows XPから移行してきたユーザーでも使いやすいのでは……と思ってしまうほど、簡単に扱えるNetrunner 13.12。
Netrunnerなら、オンラインストレージをローカルディスクのように扱うことだって簡単にできてしまいます。
今回、利用するサービスは「Ubuntu One」というオンラインストレージサービス。
Ubuntu Oneのクライアントツールをインストールすれば、ローカルディスク感覚でオンラインストレージのUbuntu Oneを利用できます。
Netrunner 13.12でUbuntu Oneを使う設定方法は以下のとおりです。また、実際に確認したわけじゃないのですが、KDE版のUbuntu Kubuntu 13.10でも通用する方法のようです。
■Netruner 13.12でUbuntu Oneを使う方法
Windowsキーを押して、Homerun Kicker menu(Windosのスタートメニューに相当するもの)を表示。
[システム]項目の中にある[Synaptic Package Manager]をクリック。
パッケージ管理ツールの「Synaptic」が起動。
起動したSynapticの検索窓に「ubuntuone-client」と入力。
検索結果に表示された[ubuntuone-client]をチェックして[適用]をクリック。Ubuntu ONEのクライアントツールがインストールされます。
Windowsキーを押して、Homerun Kicker menuを表示。
[ユーティリティ]項目の中にある[Kate]をクリック。
テキストエディタのKateが起動。
下記のテキストをKateにコピー。
***
[Desktop Entry]
Version=1.0
Type=Application
Name=Ubuntu One Control Panel
GenericName=File Synchronizer
Comment=Sync your files across computers and to the web
Exec=ubuntuone-control-panel-qt --minimized
Icon=ubuntuone
Categories=Network;FileTransfer;
StartupNotify=false
OnlyShowIn=KDE;
Kateのメニューから[ファイル]-[名前をつけて保存]をクリック。
保存先は「ルート/home/ユーザー名/.kde/Autostart」フォルダーに指定する。
フォルダーが見つからない場合は、[ファイルを保存]ウィンドウの中にある[オプション]-[隠しファイルを表示]のチェックボックスにチェックをいれる。
名前の欄に「ubuntuone.desktop」と入力して保存。
ファイルマネージャーのDolphinを起動する。
[ルート/home/ユーザー名/.kde/Autostart」フォルダーへ移動する。
フォルダーが見つからない場合は、Dolphinのメニューから[表示]-[隠しファイルを表示]のチェックボックスにチェックをいれる。
[Autostart]フォルダー内にある[ubuntuone.desktop]ファイルを選択し右クリックをしてメニューを表示。
[プロパティ]-[パーミッション]タブにある[実行可能]のチェックボックスにチェックをいれる。
Windowsキーを押して、Homerun Kicker menuを表示。
検索窓の「ubuntu one」と入力し検索。
Ubuntu Oneのクライアントツールが起動するので、お好みに合わせて設定してください。
設定が終わったらUbuntu Oneクライアントツールを閉じます。
これで、ファイルマネージャーのDolphinからローカルディスクのようにUbuntu Oneサーバーにあるファイルを操作でき、ローカルディスクとサーバーとの同期も自動でおこわれます。
Netrunnerなら、オンラインストレージをローカルディスクのように扱うことだって簡単にできてしまいます。
今回、利用するサービスは「Ubuntu One」というオンラインストレージサービス。
Ubuntu Oneのクライアントツールをインストールすれば、ローカルディスク感覚でオンラインストレージのUbuntu Oneを利用できます。
Netrunner 13.12でUbuntu Oneを使う設定方法は以下のとおりです。また、実際に確認したわけじゃないのですが、KDE版のUbuntu Kubuntu 13.10でも通用する方法のようです。
■Netruner 13.12でUbuntu Oneを使う方法
Windowsキーを押して、Homerun Kicker menu(Windosのスタートメニューに相当するもの)を表示。
[システム]項目の中にある[Synaptic Package Manager]をクリック。
パッケージ管理ツールの「Synaptic」が起動。
起動したSynapticの検索窓に「ubuntuone-client」と入力。
検索結果に表示された[ubuntuone-client]をチェックして[適用]をクリック。Ubuntu ONEのクライアントツールがインストールされます。
Windowsキーを押して、Homerun Kicker menuを表示。
[ユーティリティ]項目の中にある[Kate]をクリック。
テキストエディタのKateが起動。
下記のテキストをKateにコピー。
***
[Desktop Entry]
Version=1.0
Type=Application
Name=Ubuntu One Control Panel
GenericName=File Synchronizer
Comment=Sync your files across computers and to the web
Exec=ubuntuone-control-panel-qt --minimized
Icon=ubuntuone
Categories=Network;FileTransfer;
StartupNotify=false
OnlyShowIn=KDE;
Kateのメニューから[ファイル]-[名前をつけて保存]をクリック。
保存先は「ルート/home/ユーザー名/.kde/Autostart」フォルダーに指定する。
フォルダーが見つからない場合は、[ファイルを保存]ウィンドウの中にある[オプション]-[隠しファイルを表示]のチェックボックスにチェックをいれる。
名前の欄に「ubuntuone.desktop」と入力して保存。
ファイルマネージャーのDolphinを起動する。
[ルート/home/ユーザー名/.kde/Autostart」フォルダーへ移動する。
フォルダーが見つからない場合は、Dolphinのメニューから[表示]-[隠しファイルを表示]のチェックボックスにチェックをいれる。
[Autostart]フォルダー内にある[ubuntuone.desktop]ファイルを選択し右クリックをしてメニューを表示。
[プロパティ]-[パーミッション]タブにある[実行可能]のチェックボックスにチェックをいれる。
Windowsキーを押して、Homerun Kicker menuを表示。
検索窓の「ubuntu one」と入力し検索。
Ubuntu Oneのクライアントツールが起動するので、お好みに合わせて設定してください。
設定が終わったらUbuntu Oneクライアントツールを閉じます。
これで、ファイルマネージャーのDolphinからローカルディスクのようにUbuntu Oneサーバーにあるファイルを操作でき、ローカルディスクとサーバーとの同期も自動でおこわれます。




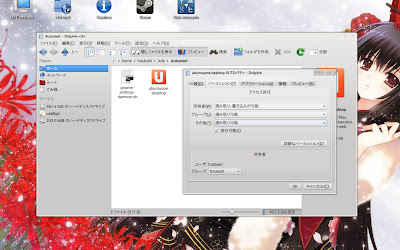





0 件のコメント:
コメントを投稿