Ubuntuの派生Linuxディストリビューションで、デスクトップ環境にKDEを採用しているKubuntu 15.04を使っているブログ主です。
そういうこともあって、インターネットでKubuntu関係の記事を読むことは多いのですが、その中で「パネルにアプリケーションを追加できません(涙)」というような質問を発見。
KDEを詳しく知っているわけでもないわたしですが、アプリケーションのショートカットアイコンをパネルに追加する方法ぐらいはわかるので、とりあえず画像付きで手順を書いておきます。
ウィジェットがロックされているとパネルにアイコンを追加できないので、まずはロックを解除します。
デスクトップ上で右クリック。
表示されたメニューにある[Unlock Widgets]をクリック。
もし[lock Widgets]という表示があれば、すでにウィジェットのロックが解除されているのでここの操作は不要です。
[Kickoff]メニュー-[Applications]からお好きなアプリケーションを右クリック。
右クリックしたままアイコンを動かしパネルへ移動させます。
目的の位置へアイコンを移動させたら、クリックボタンを離します。
これで、パネルにアイコンを追加できます。アイコンをワンクリックすることでアプリケーションを起動することができます。
下の画像は、ファイルマネージャのDolphinのショートカットアイコンをパネルに追加するところです。
今回はKubuntu 15.04、KDEのバージョンは5.2ですが、KDEを採用している他のLinuxディストリビューションでも、同じ操作方法でパネルに好みのアプリケーションのショートカットを追加できるはずです。
Linuxではありませんが、FreeBSDのKDE版、PC-BSD 10.0でも記事にある手順で追加できます。
そういうこともあって、インターネットでKubuntu関係の記事を読むことは多いのですが、その中で「パネルにアプリケーションを追加できません(涙)」というような質問を発見。
KDEを詳しく知っているわけでもないわたしですが、アプリケーションのショートカットアイコンをパネルに追加する方法ぐらいはわかるので、とりあえず画像付きで手順を書いておきます。
ウィジェットがロックされているとパネルにアイコンを追加できないので、まずはロックを解除します。
デスクトップ上で右クリック。
表示されたメニューにある[Unlock Widgets]をクリック。
もし[lock Widgets]という表示があれば、すでにウィジェットのロックが解除されているのでここの操作は不要です。
[Kickoff]メニュー-[Applications]からお好きなアプリケーションを右クリック。
右クリックしたままアイコンを動かしパネルへ移動させます。
目的の位置へアイコンを移動させたら、クリックボタンを離します。
これで、パネルにアイコンを追加できます。アイコンをワンクリックすることでアプリケーションを起動することができます。
下の画像は、ファイルマネージャのDolphinのショートカットアイコンをパネルに追加するところです。
今回はKubuntu 15.04、KDEのバージョンは5.2ですが、KDEを採用している他のLinuxディストリビューションでも、同じ操作方法でパネルに好みのアプリケーションのショートカットを追加できるはずです。
Linuxではありませんが、FreeBSDのKDE版、PC-BSD 10.0でも記事にある手順で追加できます。
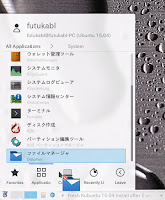






0 件のコメント:
コメントを投稿