FreeBSDベースのOS「TrueOS」をインストールしました。
「FreeBSDのインストールは面倒」というイメージはありますが、TureOSならBSD初心者でも簡単にインストールできます。
インターネットであまり見かけることのない、TrueOSのインストール画面とデスクトップの画像を載せておきました。
目次
・TureOS Desktopのインストールは簡単
・デスクトップの操作性
・日本語入力できます
・実際にTrueOS Desktopをインストールしてみた
・TrueOS Desktopの設定
・まとめ・ダウンロードURL
***
【TureOS Desktopのインストールは簡単】
PC-BSDの後継OS「TureOS Desktop」をインストールしました。
TrueOSはFreeBSDをベースにし、標準デスクトップ環境に「Lumina」を採用したOSです。
GUIのインストーラーでマウス操作に対応し、ウイザード形式の項目を選択していくだけでインストールできる、初心者に優しいUNIX系OSです。
【デスクトップの操作性】
インストール自体は簡単ですが、標準デスクトップ環境のLuminaの操作性はいまいちです。
テキストエディタで文字を打ったり、ブラウザでインターネットをする程度なら使えますが、GUIからできることは限られます。
2016年12月27日に公開された「TrueOS-Desktop」のイメージファイルでTrueOSをインストールすると、Lumina 1.1.2がインストールされます。
2014年にPC-BSD 10.0.2でLumina 0.6.2を使っていたときは不具合が多数ありとても使える代物ではなかったので、まだまだ完成度が低いとはいえ、その頃と比べると進歩していました。
【日本語入力できます】
Lumina 0.6.2からLumina 1.1.2とバージョンが上がり、進歩しています。
その1つに、Lumina 0.6.2ではまったく対応していなかった日本語環境が、1.1.2ではメニュー類の一部が日本語化され日本語入力もできるようになっています。
ただし完全に日本語表示が対応しているわけではなく、アプリケーションのウインドウタイトルが文字化けします。
***
【実際にTrueOS Desktopをインストールしてみた】
TrueOS Desktopのインストールはマウス操作で進められ、簡単にできます。
下の画像は、TrueOSのインストーラーのスクリーンショットです。
TrueOSのインストーラーが起動すると、下の画面が表示されます。
この画面で、GUIかテキストのどちらかのインストーラーを選びます。
キーボードの矢印キーで項目を選択し、エンターキーで決定します 「xorg」を選択をすると、GUIのインストーラーが起動します。
「言語設定」画面です。
この画面からマウスが使えます。
この画面では、インストーラーが表示する言語を選択します。
デフォルトの言語は英語ですが、日本語を選択することができます。
言語の設定を「日本語」にすると、インストール中に表示されるメッセージが日本語で表示されるようになります。
「システムの選択」画面です。
デスクトップ環境が必要な場合は「TrueOSデスクトップ」を選択します。
デスクトップ環境のLuminaがインストールされます。
「ディスクの選択」画面です。
TrueOSをインストールするディスクの選択・設定をおこないます。
デフォルト設定でインストールすると、使用するファイルシステムは「zfs」になります。
TrueOSのインストールを開始する前の確認メッセージです。
「Yes」をクリックするとTrueOSのインストールを開始します。インストール先のディスクに保存されているデータはすべて削除されるので、間違いがないように確認します。
TrueOSをインストールしています。
TrueOSのインストールが完了しました。
「Finish」をクリックするとパソコンが再起動し、TrueOSが起動します。
【TrueOS Desktopの設定】
インストールが終わりパソコンを再起動すると、TrueOSの設定画面が表示されます。
「言語設定」画面です。
TrueOSで使用する言語を選択します。
タイムゾーンとホスト名を設定します。
rootのパスワードを設定します。ここで設定したパスワードは覚えておきましょう。
ユーザーを作成します。ルートのときと同様、ここで入力したパスワードは覚えておきます。
オーディオ出力の設定を行います。
「オプション設定」画面です。
「ログイン」画面です。
ユーザーを選択し、インストール時に設定したパスワードを入力すると、TrueOSが起動します。
TrueOSが起動しました。
すでに、メニューなどは日本語化されています。
Luminaデスクトップのシンプルな「スタート」メニューを表示してみました。
フォルダー名やアプリケーション名は英語ですが、メニューは日本語表示されています。
このメニューの正式な名称は不明ですが、Windowsの「スタート」に相当するメニューです。
コントロールパネルの表示やシャットダウンはこのメニューからおこないます。
インストールしたTrueOSのバージョンを確認しました。
ベースはFreeBSD 12.0、Luminaのバージョンは1.1.2です。
今回は、TrueOS公式サイトからイメージファイルの「TrueOS-Desktop-2016-12-27-x64-DVD」をダウンロードしてTrueOSをインストールしましたが、Luminaデスクトップの使い勝手は非常に悪いです。
Luminaの設定画面からショートカットキーを設定する方法がわからないし、Lumina標準のパッケージマネージャーからアプリケーションをインストールできない不具合があります。
TrueOSの標準パッケージマネージャー「AppCafe」でブラウザのChromiumをインストールしようとしましたが、データのダウンロードに失敗しました。
【まとめ・ダウンロードURL】
デスクトップ環境にKDEを採用していたPC-BSDから転向したばかりのTrueOS Desktopですが、新デスクトップ環境のLuminaデスクトップの完成度はまだまだ未熟で使いにくいです。…ですが、GUIでインストールでき、デスクトップ環境もある程度の日本語環境がインストール直後から整っているので、FreeBSDよりは初心者に優しいOSとなっています。
TrueOSの発展に期待しましょう。ということで。
TrueOSのダウンロードは下記のリンク先からできます。
https://www.trueos.org/downloads/

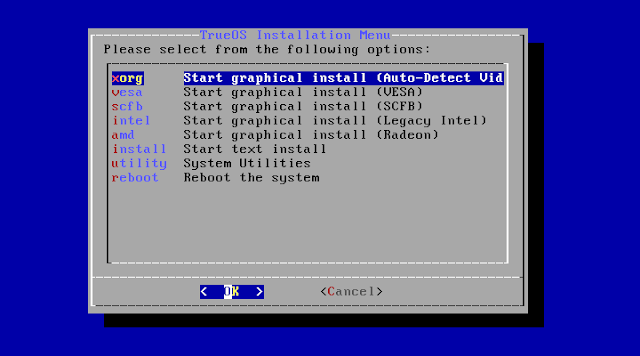

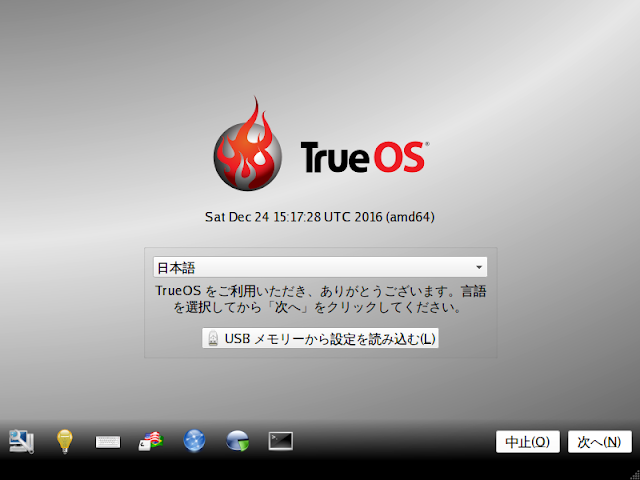





















0 件のコメント:
コメントを投稿