これまで、Linuxパソコンで使用してきたBluetoothマウスを紛失してしまったので、代わりの新しいBluetoothマウスを購入しました。
購入したのは、サンワサプライのBluetoothレーザーマウス(MA-BTLS23BK)です。
以前使用していたBluetoothマウスもレーザーマウスで、予備で持っている有線のマウスもレーザーマウスという、じつはレーザー好き人間だったりします。
開封前のBluetoothレーザーマウス(MA-BTLS23 BK)の写真です。
購入したBluetoothレーザーマウス(MA-BTLS23 BK)
新しく購入したBluetoothレーザーマウス(MA-BTLS23 BK)をLinux Kubuntu 16.10で使えるように設定をおこないました。
■まずはBluetoothを有効にします。
Kubuntu 16.10でBluetoothマウスを使うため、Bluetoothアダプターを有効にします。
もし「Bluetoothが使えない」という場合、ひょっとしたらBluetoothアダプターが無効になっているかもしれません。
Kubuntu 16.10でBluetoothが使えないという人は、こちらの項目を確認してみてください。
[アプリケーションランチャー]-[アプリケーション]-[設定]-[KDE システム設定]の順にクリックします。
[KDE システム設定]画面が表示されます。
[Bluetooth]をクリックします。
Bluetoothの設定画面に切り替わります。
Bluetoothの設定画面です。
ペインにある[アダプタ]をクリックします。
下の画像のように、[電源オン]にチェックがはいっていない場合はBluetoothが無効になっています。
Bluetoothを有効にするため、ペインにある[アダプタ]をクリックして[電源オン]にチェックをいれます。
[Apply]をクリックします。
これでBluetoothが有効になり、Bluetoothマウスを使用する準備ができました。
画面を閉じないで、続けてBluetoothマウスのペアリングをおこないます。
■Bluetoothマウスのペアリング操作。
Kubuntu 16.10でBluetoothマウスが利用できるように、ペアリングの設定を行います。
まずは、マウス側の準備をおこないます。
Bluetoothマウス裏面の電源スイッチをONにして、ペアリングボタンを押します。
サンワサプライ Bluetoothレーザーマウス(MA-BTLS23)の場合、ペアリングボタンを押すとマウス表面の赤いLEDが点滅します。
LEDが赤く点滅した状態が、ペアリングできる状態です。
■Kubuntu 16.10 KDE Plasma 5.7のBluetooth設定。
ペインにある[デバイス]をクリックします。
[Bluetooth Devices]画面に、[Bluetooth Laser Mouse]というデバイスが認識されています。
[Bluetooth Laser Mouse]というデバイスは、今回ペアリングをおこなうBluetoothレーザーマウス(MA-BTLS23)のデバイス名です。
[Bluetooth Laser Mouse]をクリックして選択したあとに[接続]をクリックすると、Bluetoothレーザーマウス(MA-BTLS23)が接続され使用できるようになります。
■Bluetoothデバイスが認識されていない場合。
もし、マウス側のペアリング操作をおこなっていても[Bluetooth Devices]にBluetoothマウスのデバイスが表示されていない場合、[+]をクリックしてBluetoothマウスを認識させる手順が必要です。
Bluetoothマウスを認識させるため、[+]をクリックします。
[Bluetooth Device Wizard]画面が表示されて、Bluetoothデバイスのスキャンが始まります。
Kubuntu 16.10がBluetoothマウスを自動認識して[Select a device]欄に[Bluetooth Laser Mouse]が表示されます。
表示された[Bluetooth Laser Mouse]をクリックして、[次へ]をクリックします。
[Bluetooth Laser Mouse のセットアップに成功しました]と表示されます。
[完了]をクリックします。
これで、Kubuntu 16.10でBluetoothマウスが利用できるようになります。
今回はKubuntu 16.10でBluetoothマウスのセットアップをおこないましたが、Kubuntu 16.04やNetrunner 17でも同じ方法でセットアップできます。
その他のデスクトップ環境にKDE 5.xを採用しているLinuxディストリビューションも、たぶん、おおよそ同じ方法だと思います。
参考にしてみてください。
パソコン環境です。
パソコン: NEC ノートパソコン Lavie Hybrid ZERO HZ550/AAB
OS: Linux Kubuntu 16.10 KDE Plasma 5.7
マウス: サンワサプライ Bluetoothレーザーマウス MA-BTLS23 BK
***
関連記事
PC-BSDやLinux。さまざまなOSでBluetoothマウスを使ってみた









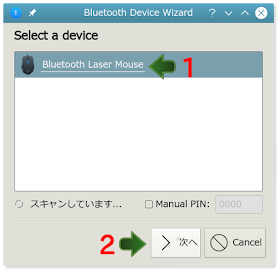

0 件のコメント:
コメントを投稿