インストール直後からすぐに使える環境が整っている、初心者にやさしいNetrunner 13.12。
デスクトップ環境にはWindowsに似た操作感をもつKDEを採用しており、Windows XPから移行してきたユーザーにもやさしいOSかなと思っています。
今回は、そんなNetrunner 13.12の主にファイル操作などについてのご紹介です。
■Netrunner 13.12 Enigma 2のデスクトップはこんな感じ。 デスクトップ環境にKDE 4.11が採用されています。
■サイドパネルでさまざまな情報を見たい。
「F11」キーを押すとデスクトップ右側からサイドパネルが表示されます。
パネルにはメディアプレイヤーで動画を再生したり、大きなアナログ時計の表示、カレンダーなどのウィジェットが表示されます。その他のウィジェットの追加はパネル設定画面からできます。
■Netrunner 13.12の壁紙を変更したい。
デスクトップ上で「Alt+s」、「Alt+d」と押すと、壁紙の設定画面が表示されます。
■Netrunner 13.12でファイルを操作する。
ファイルを操作するときはKDE標準ファイルマネージャーのDolphinを使います。ファイルやフォルダーのアイコンのサイズは大きめとなっていますが、アイコンサイズは任意に変更できます。
ズームスライダーと呼ばれるバーを左右に動かすと、アイコンのサイズを調整できます。
■簡単にファイルをコピーする方法。
Dolphinはウインドウを2分割させることができるので、ファイルをドラッグ アンド ドロップでコピーするときは便利です。分割させる場合は[表示]-[ビューを分割]と項目を選択するか、「F3」キーを押します。
■Netrunner 13.12でオンラインストレージを使いたい。
NetrunnerはUbuntuがベースとなっています。別途クライアントアプリのインストールと設定が必要ですが、オンラインストレージサービスのUbuntu ONEとローカルディスクのファイルを同期させることは可能です。
画像は、インストールしたばかりのUbuntu ONEのクライアントアプリからファイルの同期を行なおうとしているところ。
■Netrunner 13.12でUbuntu ONEを使ってみた。
実際にUbuntu ONEを使ってみました。
ファイルマネージャーのDolphinで、同期に指定しているUbuntu ONEフォルダーへ画像ファイルをコピーしました。ローカルディスクにコピーしたファイルは自動でUbuntu ONEのサーバーにアップロードされ、アップロードが終了すると同期されたことを知らせる通知がデスクトップ上に表示されます。
Windows XPのサポート切れが間近に控えているし、Windows XPの代わりのOSとして使ってみてはどうでしょう♪…とおすすめしたり(笑)
フリーで使えるOSとしては、使いやすいOSだと思うんだけどな~。
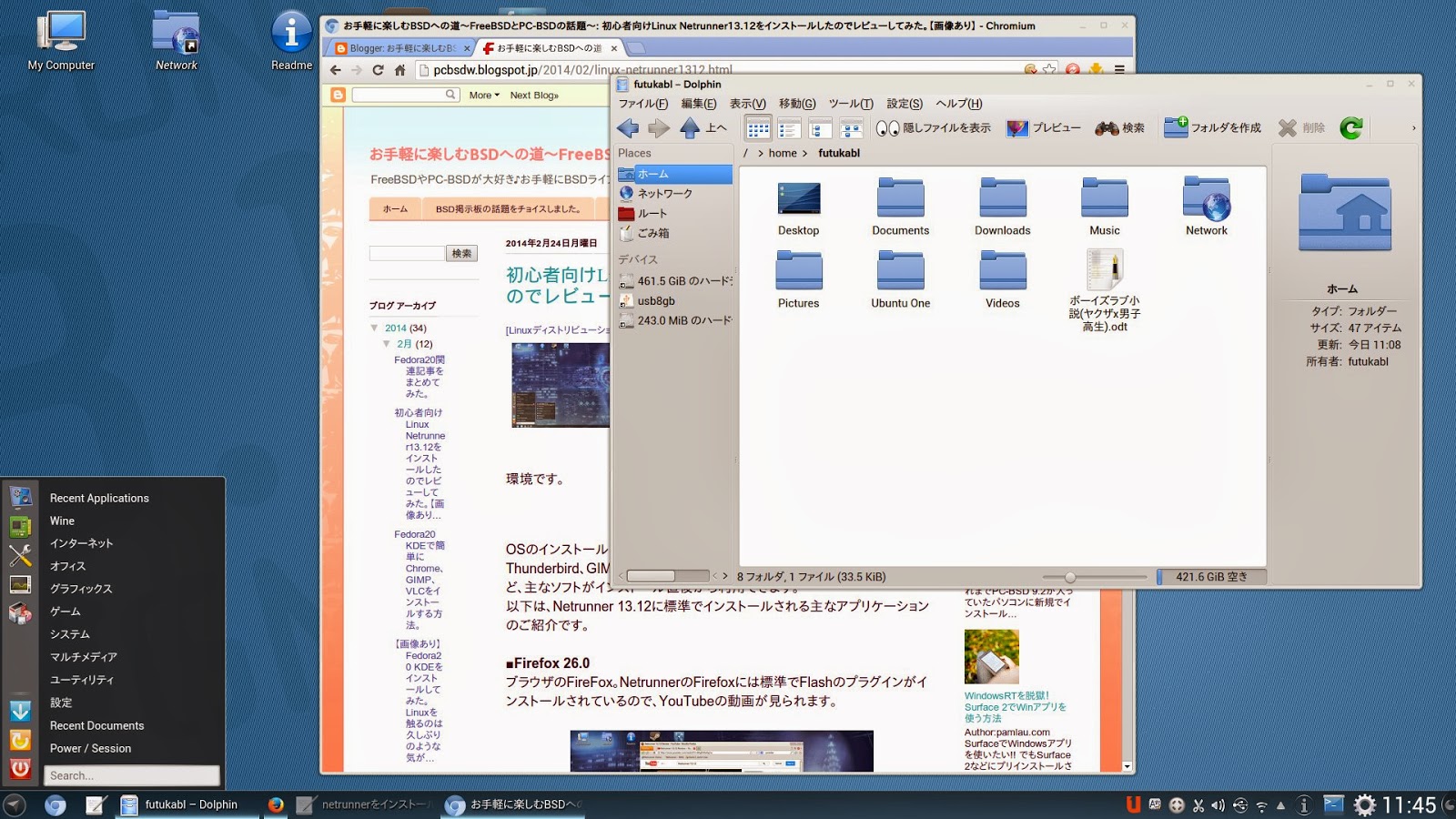
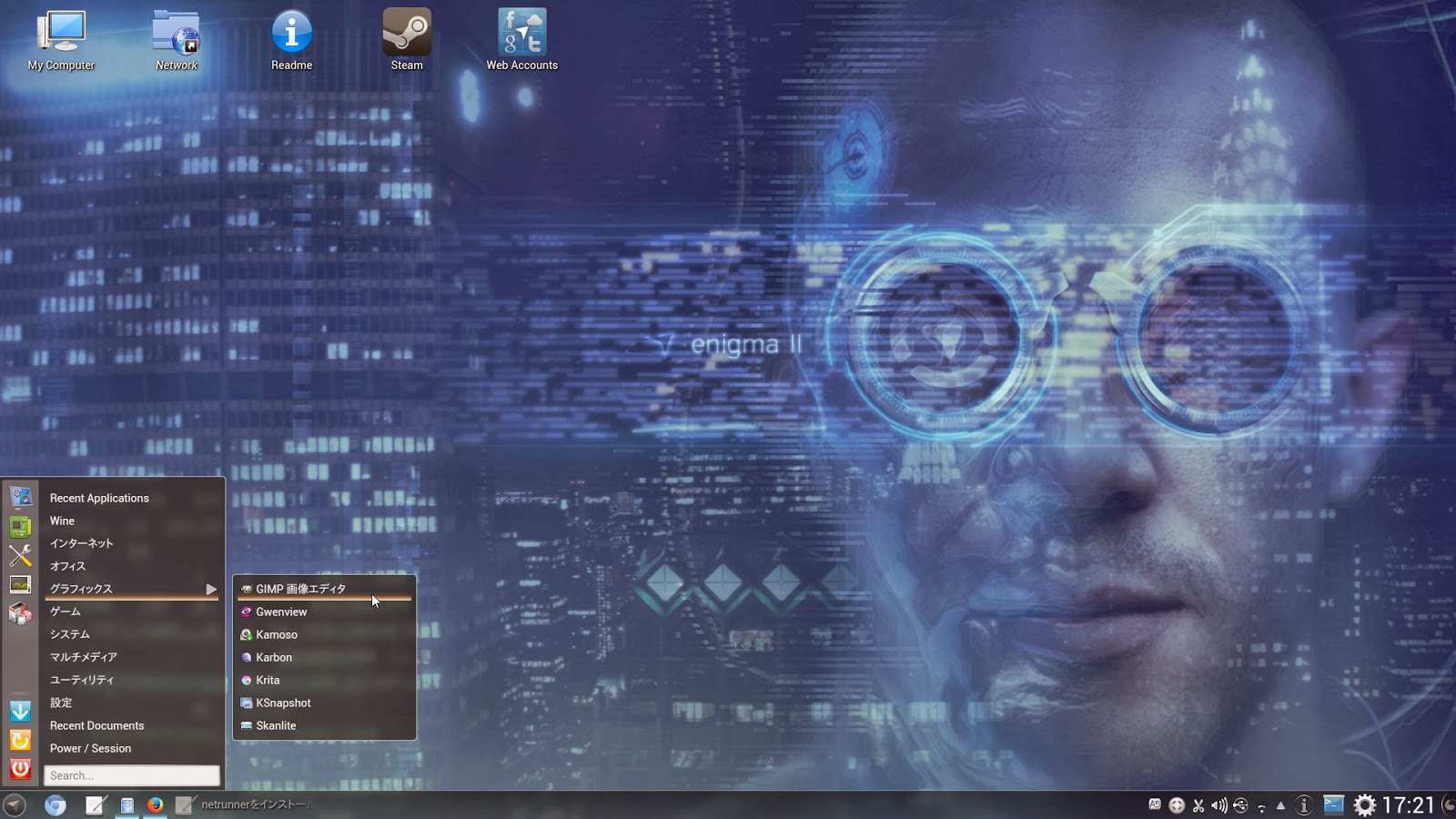

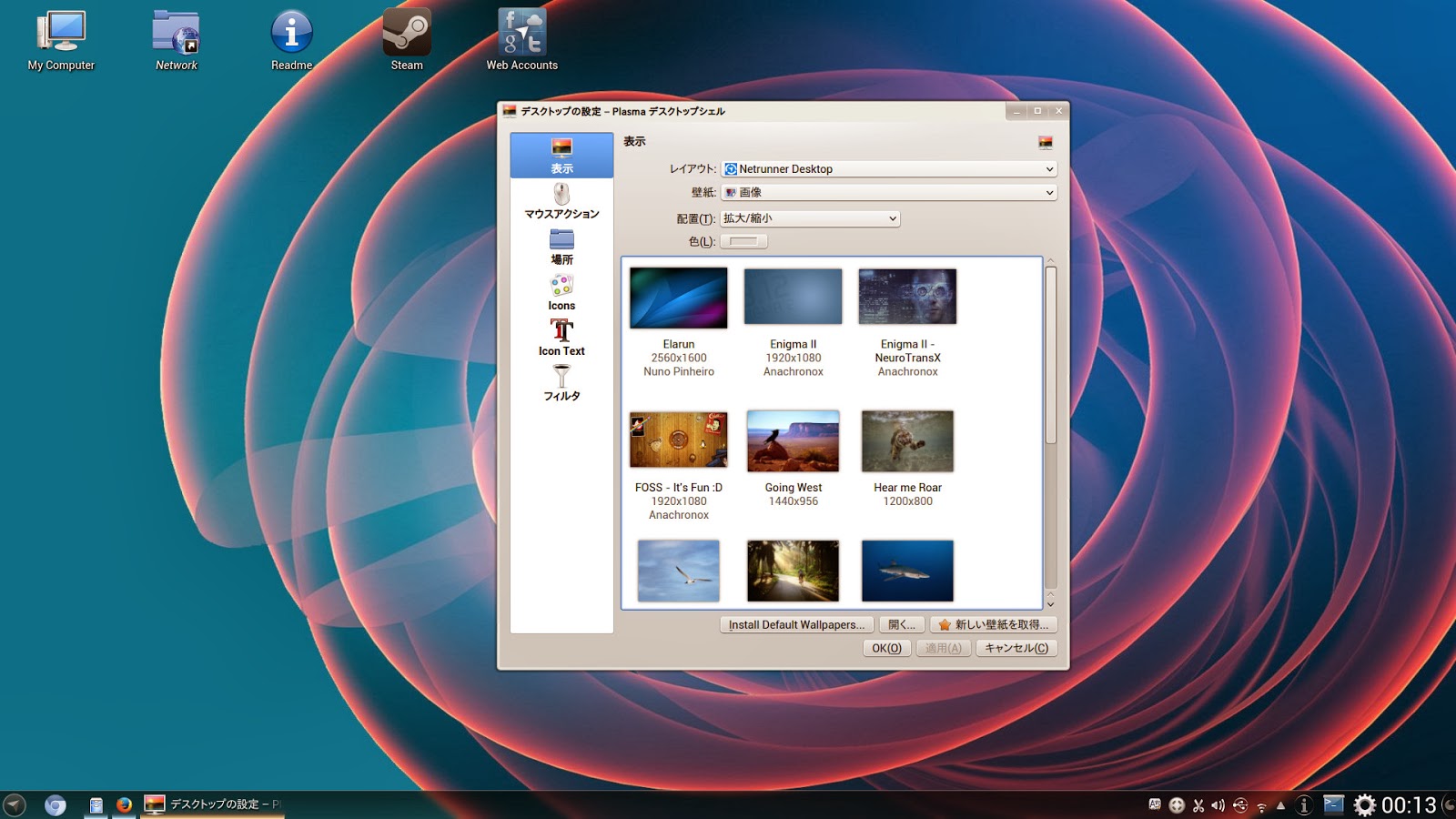










0 件のコメント:
コメントを投稿